2. fejezet: Kezdjük a munkát!
Letöltés és telepítés
Először is le kell töltened a Lazarus rendszert, melyet megtalálsz a lazarus.freepascal.org oldalon. (Download, majd valószínűleg a 32-bites Windows verzióra lesz szükséged.) Ezután telepítsd, ehhez lehet, hogy rendszergazdai jogokra van szükséged a számítógépen. Ne változtass a beállításokon. Mivel a Lazarust folyamatosan fejlesztik, egyre újabb verziók jelennek meg, de a korábbi programokat az újabb verzió is le tudja fordítani.
Letöltés és telepítés
Először is le kell töltened a Lazarus rendszert, melyet megtalálsz a lazarus.freepascal.org oldalon. (Download, majd valószínűleg a 32-bites Windows verzióra lesz szükséged.) Ezután telepítsd, ehhez lehet, hogy rendszergazdai jogokra van szükséged a számítógépen. Ne változtass a beállításokon. Mivel a Lazarust folyamatosan fejlesztik, egyre újabb verziók jelennek meg, de a korábbi programokat az újabb verzió is le tudja fordítani.
Beállítások
A magyar billentyűzet miatt néhány beállítást most meg kell tenned. Be kell állítani, hogy a @, [ és { billentyűket ne billentyűparancsnak vegye, mert mindegyik karakterre szükség lesz a programozásnál. Indítsd el a Lazarust. Ekkor egy üres projektet fog létrehozni, de ezzel még nem foglalkozunk. Válaszd ki az Eszközök->Beállítások menüt, azon belül a Szerkesztő->Gyorsbillentyűk beállítást, a jobb oldali listából nyisd ki a Nézet menü parancsai kategóriát, kattints a [Ctrl+Alt+F]-re, és a Törlés gombbal töröld, majd a [Ctrl+Alt+B]-t és a [Ctrl+Alt+V]-t is. OK.
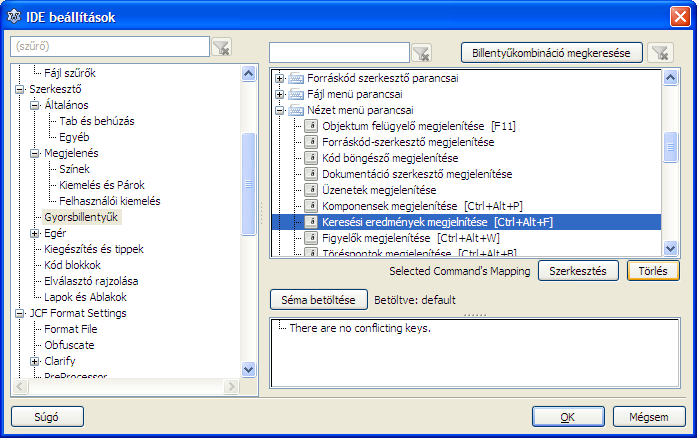
Projektek
A forráskód több fájlból állhat, ezek együttesen alkotják a projektet. Ezért általában nem a Fájl, hanem a Projekt menüt használjuk. A fájlok mentésénél célszerű mellőzni az ékezeteket és a szóközt. Egy projektnek mindig külön mappát hozz létre.
Most készítsünk egy projektet! Válaszd a Projekt->Új projekt menüt. Többféle projekt létezik: az Alkalmazás grafikus felületű programot készít, mellyel később foglalkozunk. Válaszd az Egyszerű programot. Ne mentsd a korábbi (üres) projektet.
Láthatod, hogy a Lazarus elkészítette a program vázát. Ezt mentsd el a Projekt->Projekt mentése menüben. Hozz neki létre egy külön mappát, és adj neki nevet, amelyben nem szerepelhet szóköz, sem ékezet. Láthatod, hogy a fájlnevet a Lazarus beleírta a programkódba.
A mappában több fájl is szerepel: az .lpr fájl a forráskód, az .lpi és .lps pedig a projekt beállításait tartalmazza. Később az .lpi fájlon kell duplát kattintanod, ha a Lazarust el akarod indítani a projekt betöltésével. Ha te indítod el a Lazarust, a Projekt->Projekt megnyitása menüben nyithatod meg az .lpi fájlt.
A program fordításakor keletkezik az .exe fájl, mely a forrásfájloktól függetlenül futtatható.
Az első projekt
Zárd be az Objektum felügyelő segédablakot, most nem lesz rá szükség. Az Üzenetek ablak a fordító üzeneteit tartalmazza majd.
Írj valamit az üres projektbe:
program elso; //vagy amilyen nevet adtál a projektednek
begin
writeln('Szia!');
end.
A // jelek után megjegyzéseket lehet írni, melyeket a fordító figyelmen kívül hagy a sor végéig.
A főablak eszköztárán nyomd meg a zöld nyilat. Ez lefordítja, és le is futtatja a programot. Fordítás előtt mindig ment, az első mentés után tehát nem kell mindig mentened a programodat.
A futó programod egy rövid villanás után bezárul, és a kiírt adatok eltűnnek. Ezért módosítjuk úgy, hogy az Enter lenyomásáig ne érjen véget.
begin
writeln('Szia!');
readln;
end.
A program a Windowsban létrehoz egy szöveges ablakot (konzolt), abba kiírja a szöveget. Ezután vár az Enter lenyomásáig, majd véget érvén bezárja a konzol ablakot. Láthatod, hogy amíg a program nem fejeződik be, a zöld futtatás helyett piros stop gomb van a főablakban.
Írj be hibás programot, mondjuk a writeln helyett witeln-t. Futtasd le! A fordító most nem fordítja le a programot. Ehelyett "Identifier not found" hibajelzést ad. Ennek jelentése: ismeretlen azonosító. A fordító számára minden azonosító, aminek jelentése van. Az azonosítók betűvel kezdődnek, majd ékezetmentes betűt, számot, aláhúzásjelet tartalmazhatnak. Az azonosítók értelmezésekor a fordító nem különbözteti meg a kis- és nagybetűket (írhattunk volna WriteLN-t is).
Miért nem működnek az ékezetes karakterek?
Módosítsd a fenti programot, pl. így:
writeln('szőlőlekvár');
és meglepődve láthatod a konzolablakban lévő kusza karakterhalmazt. Ennek oka a Lazarus és a konzolablak eltérő karakterkódolása. A Lazarus forrásszerkesztője a karaktereket utf-8 kódolás szerint tárolja, míg a konzolablak (legalábbis a magyar Windows XP-n) a 852-es kódlapot használja. A megoldás az, hogy a forrásszerkesztőt átállítjuk: ékezetes karakter bevitelekor a forráskódba a karakter 852-es kódlap szerinti kódját helyezze el (és így is jelenítse meg a kódot). Kattints a jobb gombbal a forráskód ablakába, és a Fájl beállítások->Kódolás menüből válaszd ki a CP852-es kódlapot. Igen, alakítsa át a fájlt.
Ezt a lépést csak akkor kell megtenned, ha a forrásszerkesztőben bevitt karaktereket konzolablakba szeretnéd kiírni.